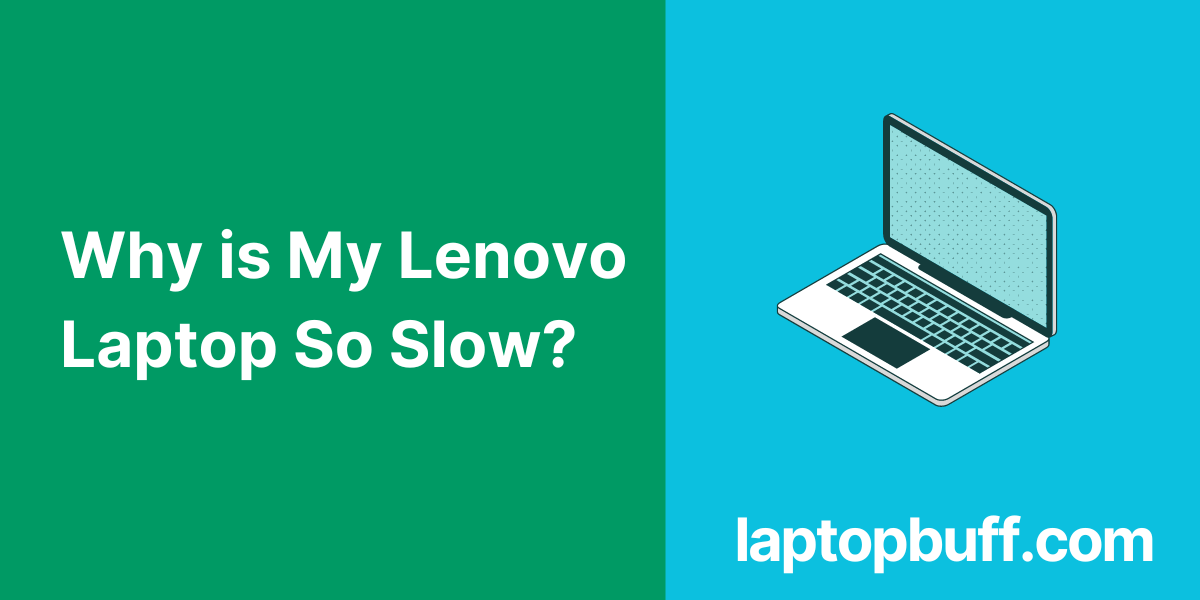Is your Lenovo laptop slower than it used to be? Are you struggling with a slow and sluggish Lenovo laptop? It’s frustrating when your device isn’t working at the speed that it used to, but luckily there are several fixes available.
In this blog post, we will look into why your Lenovo laptop might be running so slowly and what solutions you can employ to get it humming along again.
We’ll also discuss ways you can resolve these problems quickly and easily!
Why is My Lenovo Laptop So Slow?
If you are facing this, you’re not alone. Many Lenovo laptop users have been reporting slowdowns and other performance issues. So, here are some of the possible causes of these problems and what you can do to fix them.
Check if your computer is up to date with the latest software updates
Regular software updates are important for any computer to keep it running optimally and securely. Updating your system regularly ensures that you have the latest security patches, bug fixes, and feature upgrades which can significantly improve performance. It’s also important to update any installed applications such as browsers or office suites to ensure that they are compatible with the operating system.
Having the latest version of the software is essential for users who rely on their computers often since new versions tend to be faster and more reliable than older ones. Taking these simple steps should ensure that your computer is up-to-date with the latest software updates.
Restart your computer and close any unnecessary programs
Restarting your computer is a powerful tool for optimizing its performance, especially if it has been running for an extended period of time. This is because the restart process refreshes all of your programs, releasing any potential clogs or other blockages that could be hampering its operations.
Additionally, closing down any unnecessary programs helps streamline the way your computer runs by removing any potential distractions or issues that may arise from applications running in the background.
Delete temporary/junk files from your system
Through regular maintenance, you can ensure that your system remains clutter-free and performs optimally. Deleting temporary files and junk mail is an important step in this process as they often take up a lot of space.
Not only that, but keeping your system free of unnecessary files removes potential security risks and prevents malicious malware from entering. Taking the time to clean up your system on a regular basis can help prevent performance lags, increase storage capacity, and ensure a safe user experience.
Don’t wait until it’s too late; practice preventive maintenance today!
Adjust your power settings to improve performance
To maximize the performance of your device, adjusting your power settings is essential. By managing your power plan, you can fine-tune your system to minimize the resources used for background tasks and other low-priority activities.
With this adjustment, you may find that your device conserves energy whilst still providing the level of performance you would expect. Allowing your computer or mobile device to work more efficiently will ensure a smoother user experience with faster response times from applications or programs.
Once setup is complete, you’ll be able to enjoy superior performance from whatever device you’re using.
Run a virus scan to check for malware or viruses
Keeping your computer safe from malicious software, like viruses and malware, is an incredibly important security measure. Running a virus scan on a regular basis is the best way to ensure that your device remains free from dangerous content.
Not only can viruses infiltrate your system and corrupt important files or personal data, but malware can be used to gain access to sensitive information. A proper virus scan will help protect you from any potential security threats so that you and your family remain safe online.
In order to run a virus scan, you don’t need to install anti-virus software, windows own security tool called Windows Defender is enough for that. Simple turn on the Virus & Threat Protection and you are good to go.
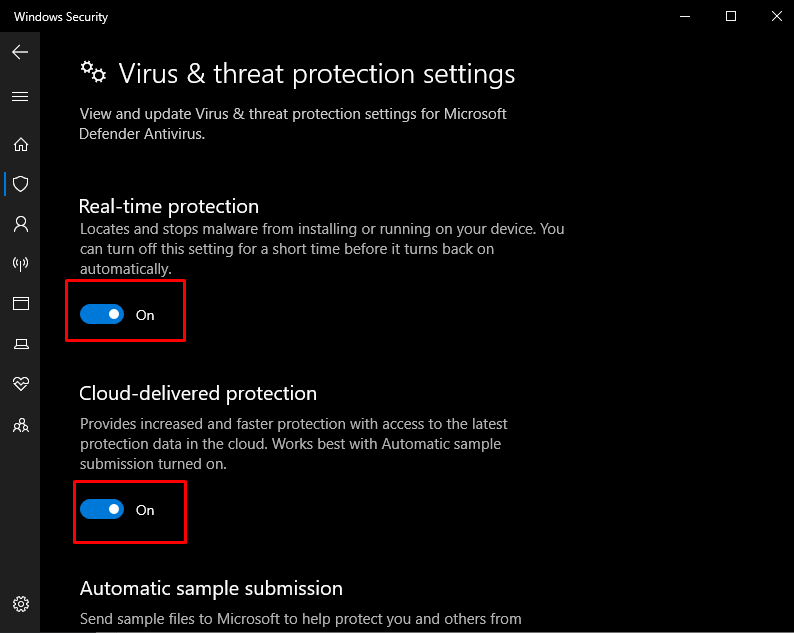
Taking these precautions is simple, and secure and will save you a lot of hassle in the long run.
Upgrade your Hard disk to an SSD
If you want to achieve a significant increase in performance and speed, consider upgrading your hard disk to an SSD (Solid State Drive).
Unlike traditional physical storage devices, such as HDDs (Hard Disk Drives), SSDs are based on memory chips instead of spinning disks. This means that they have significantly faster read/write speeds along with reduced power consumption.
This upgrade is perfect for power users who are looking to increase the performance of their devices while reducing energy costs. Furthermore, they offer more reliable storage and can withstand shocks better than traditional HDDs. If you’re in the market for an upgrade, consider switching to an SSD for a noticeable boost in speed and reliability.
If all else fails, you may need to factory reset your computer
When troubleshooting your computer’s issues, you’ve exhausted all other options and are contemplating a factory reset. Though it may feel daunting, this can be a great way to reset your device and get back to working order from square one.
With a factory reset, all of the data saved on your computer is removed to return it back to its original state. However, remember to back up any important files or documents using an external hard drive before performing the procedure.
Rest assured that tech support teams can guide you through the steps so that you will soon be able to access your computer at its normal capacity once again.
Conclusion
Taking care of your Lenovo laptop is no easy task and it can seem overwhelming at times. But by following the steps outlined in this article, you can have peace of mind that your laptop is properly maintained and running smoothly.
Remember to always check for software updates so you have the latest and greatest program versions, delete unnecessary junk files to free up memory space, adjust power settings to be sure you’re getting the best performance, and run a virus scan to ensure there are no threats present.
With careful maintenance and regular upkeep, your laptop will be running in tip-top shape for many years to come!